WordPressをカスタマイズするため環境構築(Windows編)
サイトを作るといえば、WordPress使うのが、一般的になりましたね。 基本はたくさん、公開されてるテーマとか、プラグインがあるので、それ使えばいいと思いますが、やっぱり、自分でカスタマイズしたい! という人もいると思います。 そんな人に向けて、WordPressをカスタマイズする方法を紹介します!
開発環境の構築
WordPressを動かすためには、最低限 Apache というWebサーバソフトウェア、PHP、MySQL というデータベース管理システムが必要です。 別々にインストールしても大丈夫ですが、
- Windowsは [XAMPP for Windows](https://www.apachefriends.org/jp/download.html)
- Macは [XAMPP for Mac OS X ] (https://www.apachefriends.org/jp/download.html) または[MAMP](https://www.mamp.info/)
をインストール すると簡単です。 Windowsで説明します。
まずは、最新のものをダウンロード

ダウンロードしたら、インストーラーを実行します。
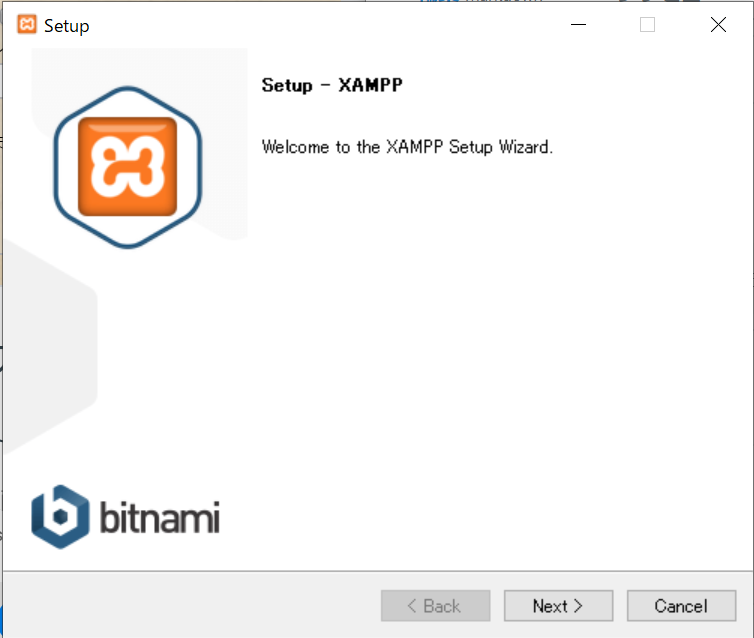
Nextを選択

インストールするものを選択(そのままでOK)
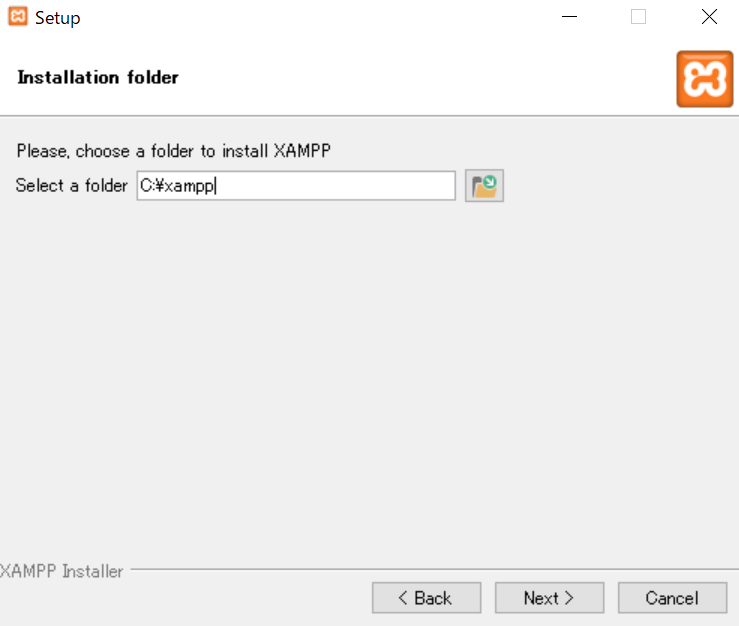
インストールする場所を選択
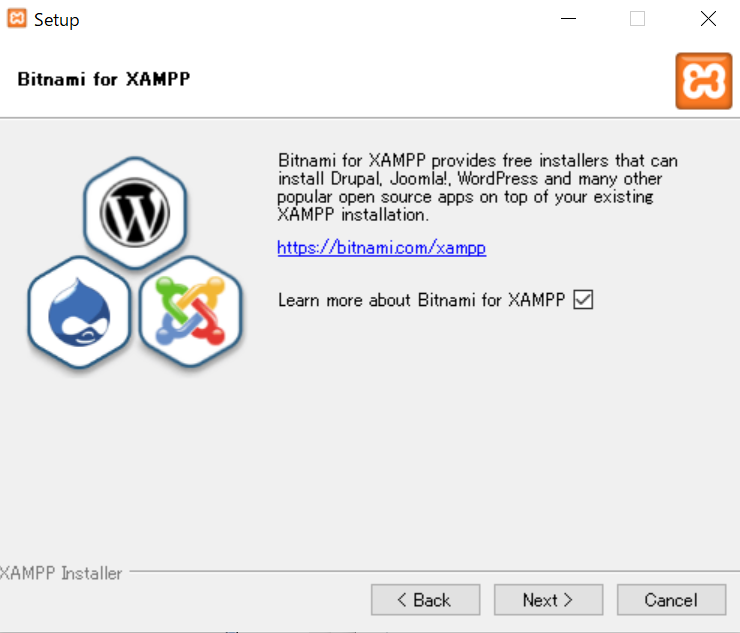
それではインストールしましょう
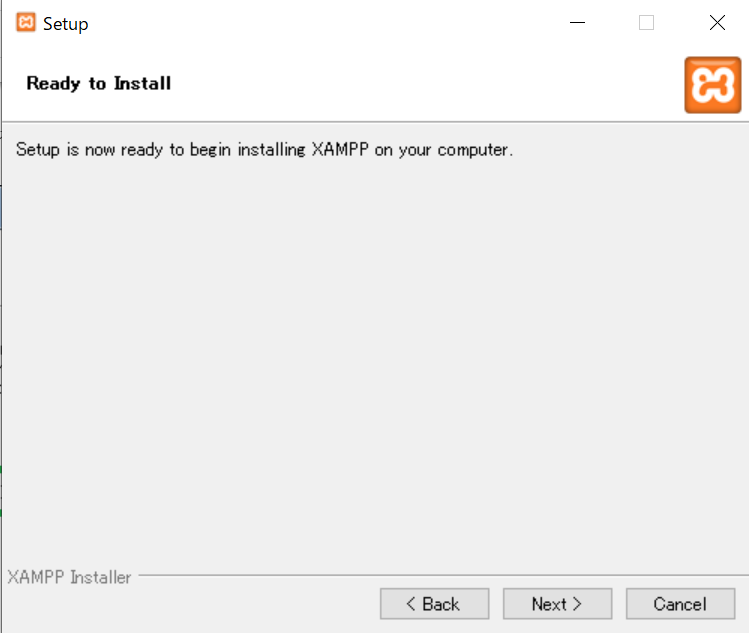
インストールは5分くらいかかります。 Finishが選択できるようになったら完了です 

このような表示が出たらアクセスを許可しましょう
もし、このようにポートのエラーが出ていたら、

タスクマネージャーのサービスタグから、該当するポート番号を使っているソフトを停止しましょう
もしくは、
スタートメニューから、cmdと検索して、コントロールパネルの表示を右クリックして、管理者権限でコマンドプロンプトを立ち上げます。

netstat -aon | find "ポート番号"
taskkill /f /pid [LISTENINGの後の数字]
を実行します。
例えば、
netstat -aon | find "3306"
taskkill /f /pid 5600
です。
サーバーとデータベースの起動
WordPress構築には、
* Apache(Web サーバー)
* MySQL(データベース) が必要です。
Apacheの起動
管理画面のStartをクリックします。

MySQLの起動
同じように、MySQLも起動します。すると、こんな感じになります。

次にAdminを選択します。
すると、「phpMyAdmin」画面が表示されます。
セキュリティーの設定
ここでは
- MySQL(MariaDB)のパスワードを設定する
- ”PhpMyAdmin”に管理者パスワードを設定する
を行います。
「XAMPP コントロールパネル」のメニューから、「Shell」ボタンをクリック
すると、シェルが開くので、
Shellが開いたら「#」の横に、「cd mysql\bin」と入力
続いて、
「mysql -u root」と入力
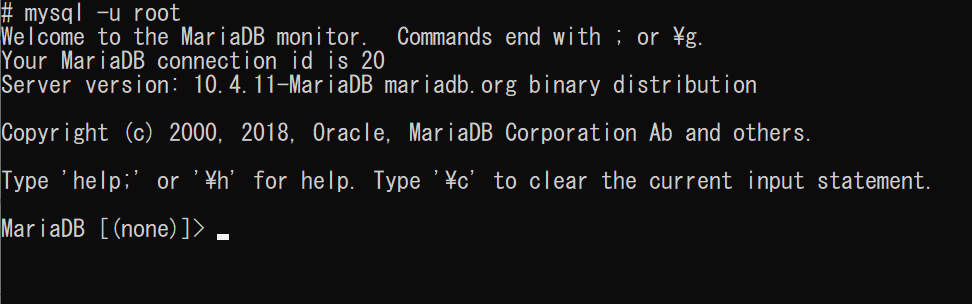
こうなればログイン成功なので、
MariaDB[(none)]>の右に、「set password=password(‘自分のパスワード’);」と入力
Query OK, 0 rows affected (0.006 sec)
となれば成功
終わったら、
接続を終了するコマンド「quit」を入力して、MariaDBからログアウトします。
phpMyAdminの認証設定
先ほど同様に、MySQLのAdminをクリック
すると、今度はエラーが出てくる

一度、起動中のものを停止してからこの先はやります。
必ず「Apache」と「MySQL」の「Stop」ボタンを押して、サービスの停止を行なった後、「Quit」ボタンを押してXAMPPを終了させます。
C:\xampp\phpMyAdmin\config.inc.phpを編集します。
$cfg['Servers'][$i]['auth_type'] = 'config';
$cfg['Servers'][$i]['user'] = 'root';
となっている部分を
$cfg['Servers'][$i]['auth_type'] = 'cookie';
$cfg['Servers'][$i]['user'] = '';
終了したら、もう一度XAMPP を起動して、「Apache」と「MySQL」のStartボタンで起動します。
ログイン

ユーザー名にroot、
パスワードに先ほど設定したパスワードを入力
これで、無事、認証完了です。
データベース作成
WordPressをインストールするためのデータベースを作成しましょう
phpMYadminの「データベース」タブをクリックします。
データベース名は何でもいいです。
その隣の照合順序は、「utf8_general_ci」を選択します。

そして、「データベースを作成しました。」と表示されたら成功です。
WordPressをダウンロード
公式サイトからWordPressをダウンロードしましょう
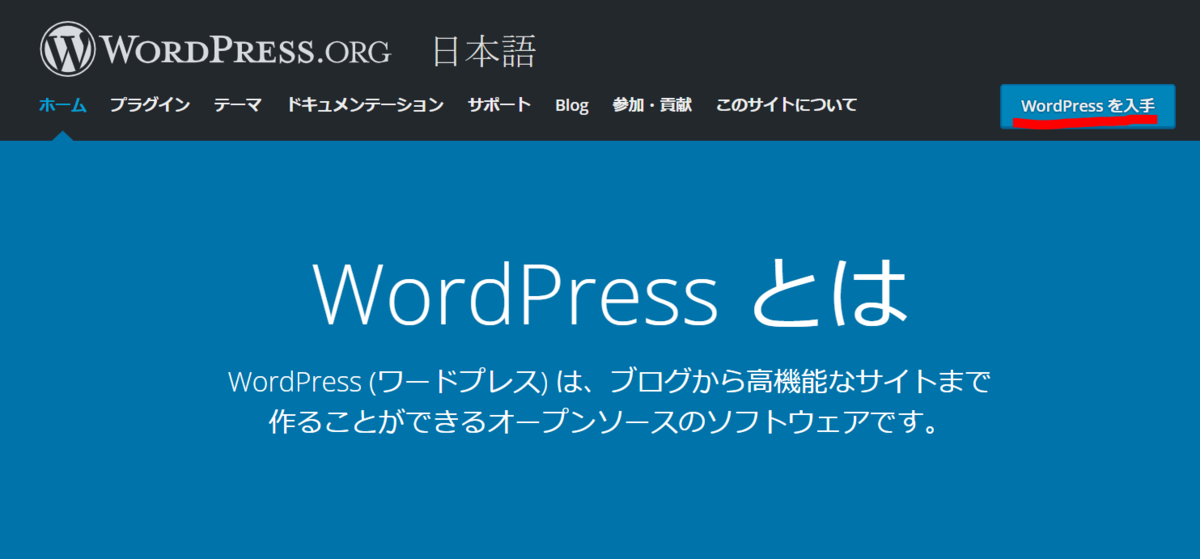
入手をクリックすると
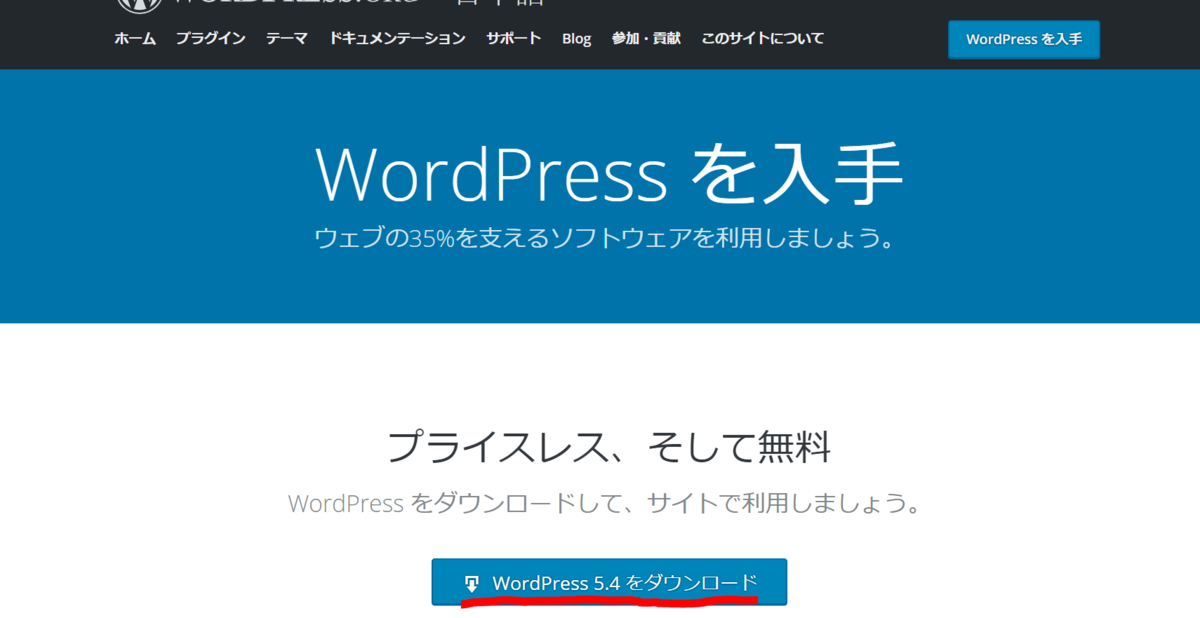
Zipファイルがダウンロードできます。
ダウンロードしたファイルを、「C:¥xampp¥htdocs 」に解凍します。
できたら、
にアクセスしましょう
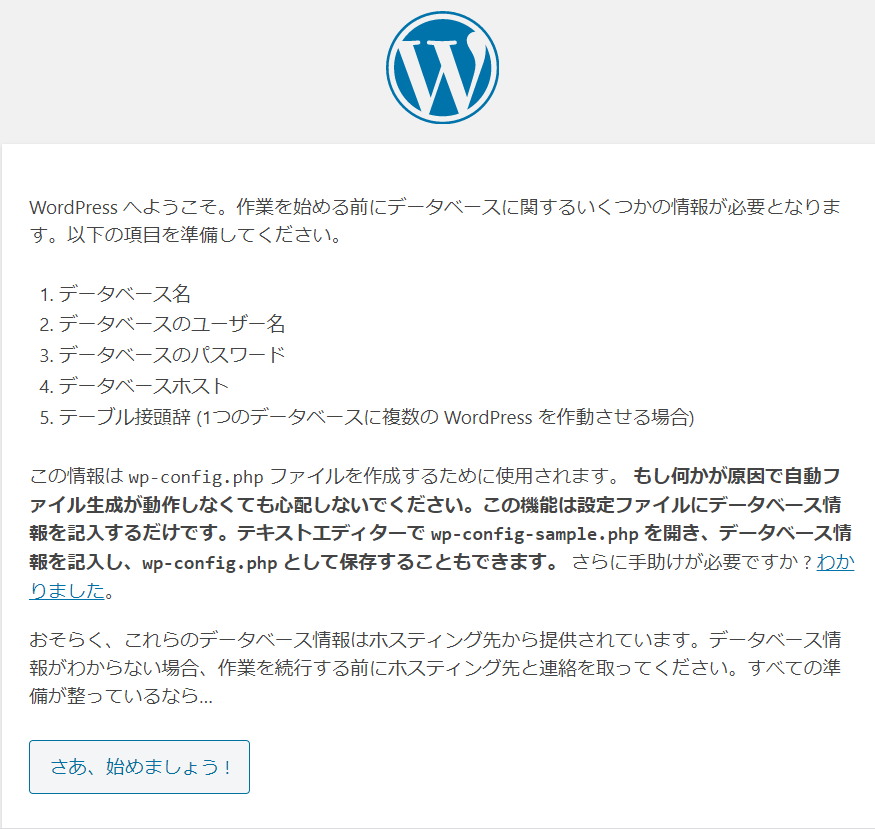
こうなれば成功です!